Sometimes, you want to close a laptop and use a monitor to do some tasks on a larger screen. The reason is that the laptop or desktop doesn’t have a larger screen, so you want to use an external monitor. External monitors have gained popularity in the recent few years as these monitors can be used by employees, office programmers, artists, PC gamers, etc. Now, if you want to know how to close laptop and use monitor but don’t know how to do it, then there’s no need to worry, as we are here to guide you in detail. Keep reading!
When you want to close the Windows 10 laptop lid and use the external monitor, you need to follow these steps:
- Go to the Start button and search for the control panel.

- You can find the control panel in the above search results under best match.
- Now, you see the icons. If the icon size is small, you need to maximize the icon size by clicking on the View by option.
- Now, among all the icons, click on the power options icon.

- On the left, you can see the link ”choose what closing the lid does”. Click on it.

- You must select the ”Do Nothing” option under plugged in & on battery options in the dropdown menu.
- Now, save the changes you made by clicking the save changes button.

How to Close Laptop and Use Monitor on Windows 11?
When you want to close laptop with external monitor while using Windows 11, then you need to follow these steps:
- Click on the Windows button to go to the Start Menu.
- Now, go to the control panel by searching it in the search box.

- Make sure that the View by is set to large icons.
- Now, click on the power options on the Windows 11.
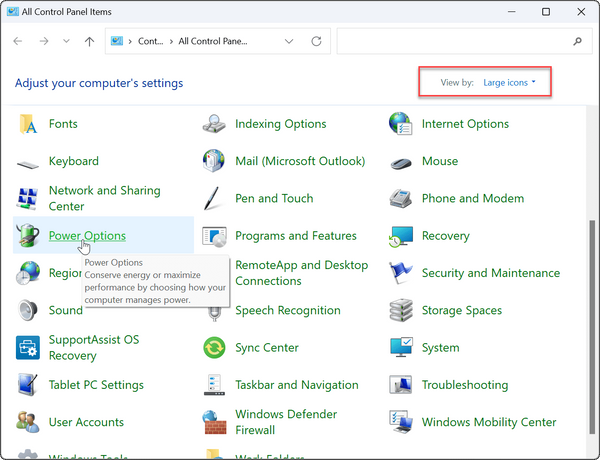
- Then, on the left, click the option ”choose what closing the lid does.”

- Now, in the dropdown menu, select the option ”Do nothing” under the On batter & Plugged in options.
- At the bottom, save the changes you made by clicking on the ”Save Changes’‘ button.

How External Monitor Benefits When Using a Laptop?
After knowing how to close laptop and use monitor on Windows 10 & 11, we now want to share the benefits of using laptop with external monitor. The following are some of the benefits:
Multitasking:
When you are using the external monitor with a laptop, you can easily do multi-tasking in a better way. You can easily do different tasks simultaneously, like attending the meeting and communicating with your staff or clients.
Enhanced Comfort:
You can get a better comfort level by not switching the tabs on only one system. Also, you have access to the larger view-size screen without moving the files.
No Neck/ Bend Strain:
When you use your laptop without a monitor, you may use it uncomfortably, like in a bending position. But when you use it with a monitor, your seating posture is in such a way that it will not create neck or bend strain issues.
Better Productivity:
A lot of people use a laptop without a monitor after some time of use; they lie on a couch, creating laziness. As a result, they become less productive and do their short, handy tasks even for a longer time. But when using a laptop with a monitor, you will accomplish several tasks in a shorter time.
Larger View:
When it’s difficult for you to view some things on a laptop, you can move it to the monitor and easily see it on a larger screen view. It gives you flexibility, comfort, and convenience.
Steps to Connect Laptop with Monitor
There is a general step-by-step processor for connecting the laptop to the monitor. For connecting, you first need to know the compatible cables of the monitors. USB, HDMI, and VGA are the most common connectors for this purpose. When you connect the suitable cable, then some of the following steps you need to follow:
- Turn off both the laptop & monitor.
- Connect the laptop & monitor with a suitable cable.

- Now, turn on both the laptop and monitor.

- From the Start menu search box, type the display settings. Now, click on Ease of Display settings.

- After that, click on the additional display settings.
- Now you see two boxes, one showing the laptop and the other for display.

- After that, you can see the numbered boxes representing the laptop and the monitor. You need to click and identify each box.

- If you want to ensure that they are appropriately aligned, then you need to drag both the laptop and monitor on the same screen. Click on the Apply.
- Choose the mirror option if you want both laptop and monitor to show the same thing. If not, then extend the screen to a second monitor.
Expected Warnings of Keeping the Laptop On When Lid Closed
When you set your settings to Do Nothing under the On battery category, it is a risk. When you put your laptop in a bag with a closed lid, it keeps running and becomes hot. The more the system heats up, the more the performance will deteriorate.
The other issue is that if you close your laptop with such settings, the monitor may drain the whole battery. So, for this, you may close your laptop with the lid only if there’s any power source near you, as it will not drain the whole battery.
Conclusion!
In this, we have guided you in detail on how to close laptop and use monitor in detail. Moreover, we also covered the different aspects related to close laptop with external monitor. Now, you need to follow this article’s guidelines whenever you want to close laptop and use monitor. While doing it, be sure to read the expected warnings, too.
FAQs:
When you want to connect the Dell laptop to a monitor, check the compatible cables. Afterward, go to Settings, then System, and then display and change the settings you want.
When you want to clean your system monitor, power down the monitor and wipe gently using a cloth and water. If you use distilled water and white vinegar, you may use it carefully.

