Usually, when you close the laptop’s lid, the laptop turns into the sleeping mode. But you will be uncomfortable with it if you use your laptop to listen to music or connect it to the monitor. So, you want to know how to keep laptop screen on when closed. This article will guide you on keeping the screen on even when the laptop is closed. Keep on reading!
Yes, it’s not a difficult process to keep the screen on when the laptop is closed. You can easily do it by following some of the steps. The best thing is that you need to follow the steps properly. We will guide you through step-by-step instructions for both laptop and MacBook on how to easily keep the screen/ MacBook on when the laptop is closed. So don’t miss out on reading!
How to Keep Laptop Screen On When Closed?
- Firstly, you can find the Windows logo or gear icon in the screen’s bottom left corner. Click on the Settings.
- Now, the settings appear in front of you. From settings, select the System.
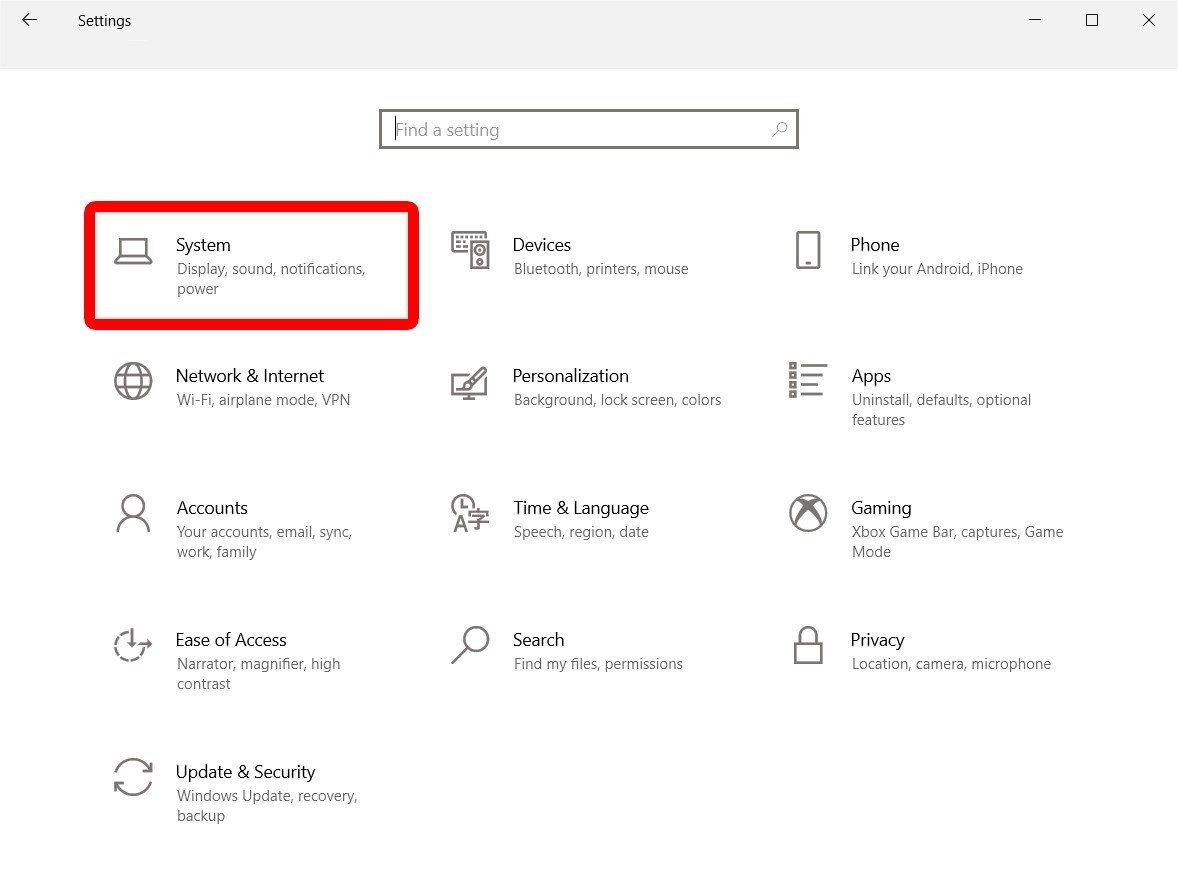
- In the left sidebar, you can see the option Power & Sleep. Click on it. If you don’t see the left sidebar, expand the Windows by clicking on the box icon at the top right corner.
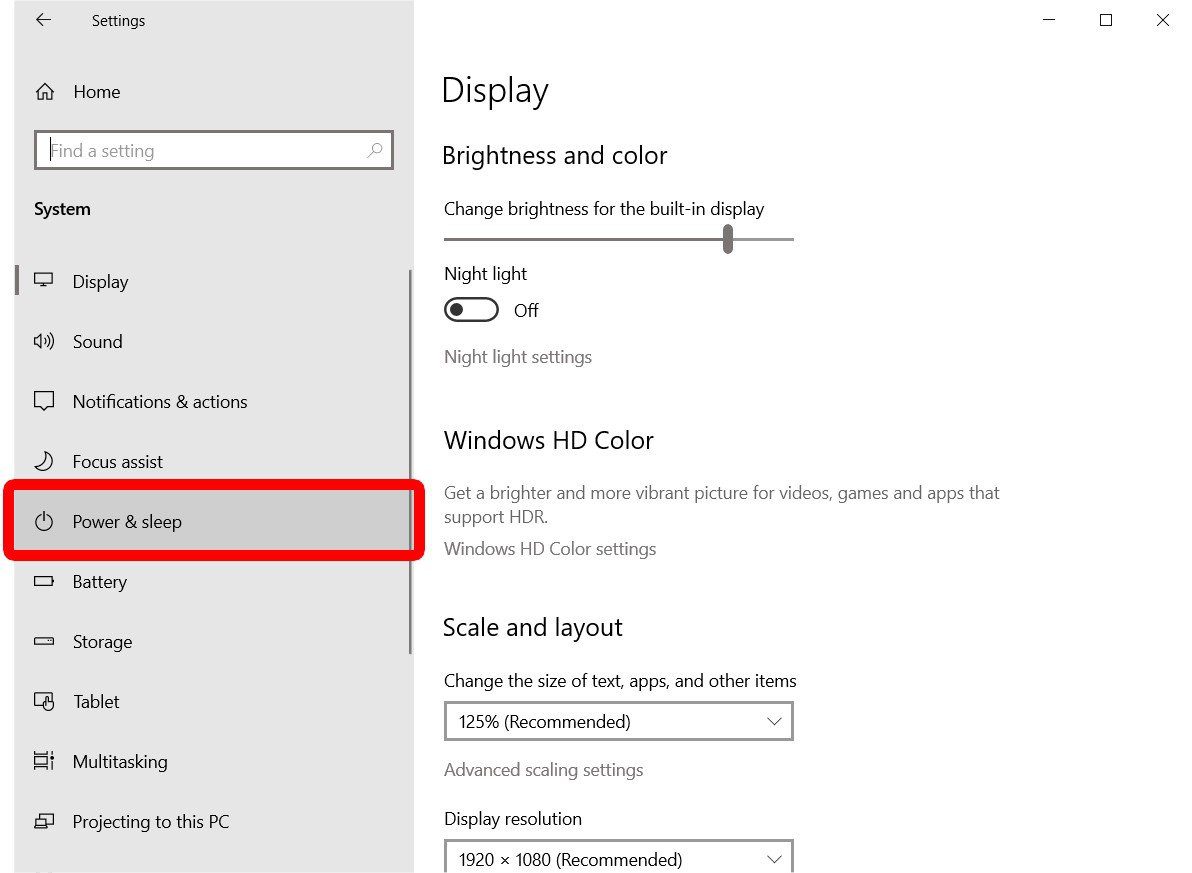
- After, keep on scrolling. You see the Additional Power Settings in the related setting. Click on it.
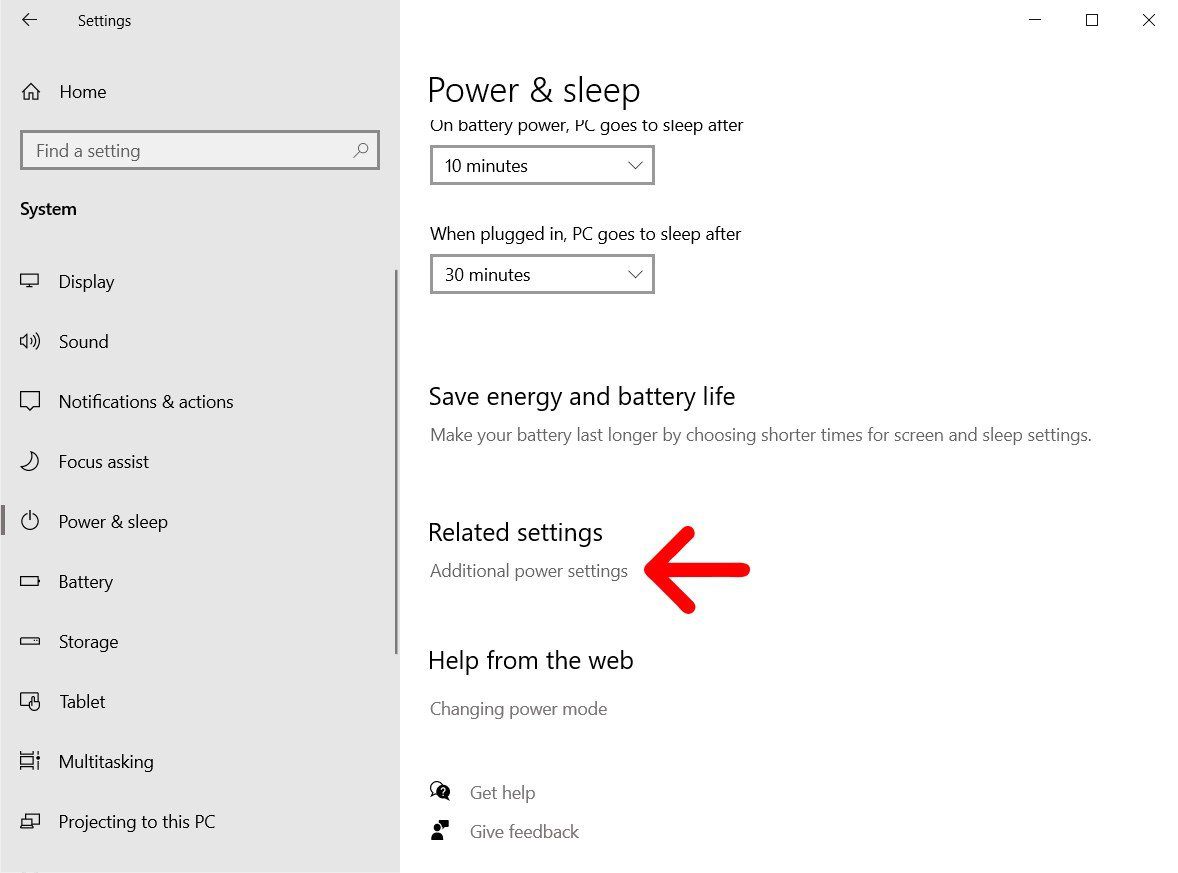
- Next, you will find the option Choose what closing the lid does from the Windows left sidebar.
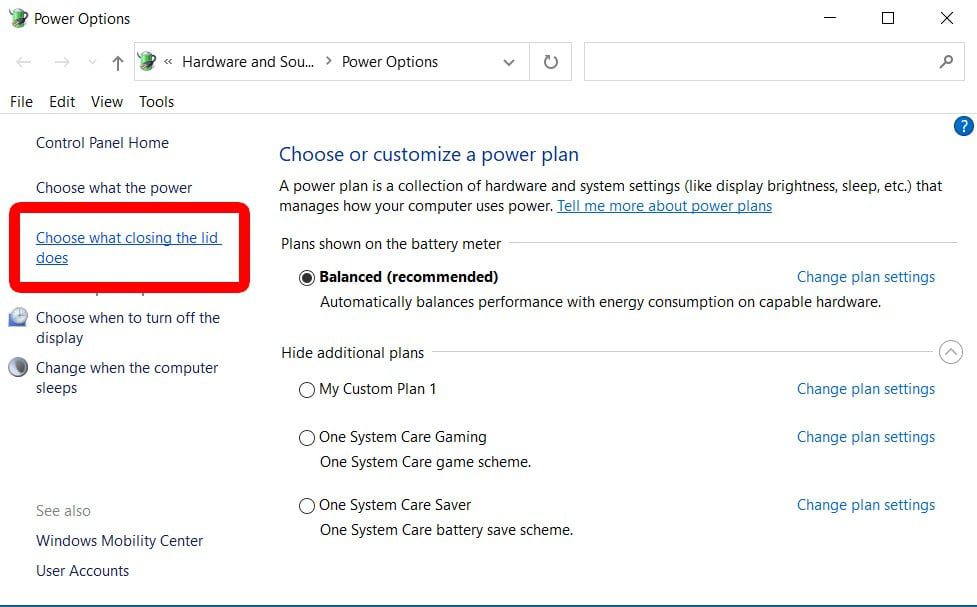
- After, from the option ”when I close the lid,” choose the Do Nothing option. Change the settings under both the On-battery and plugged-in options.
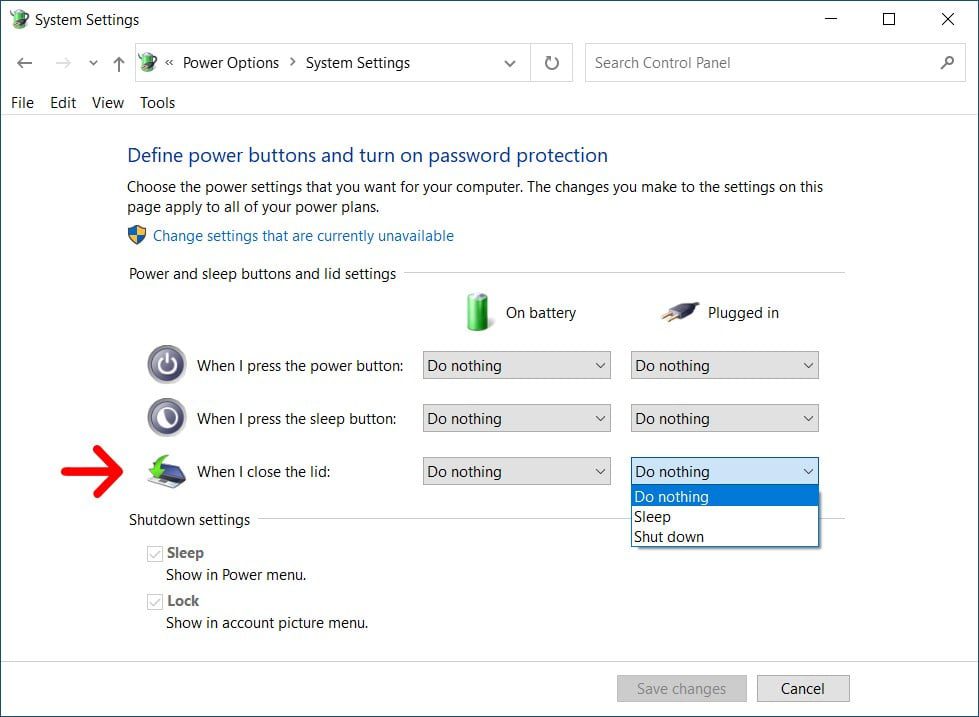
- After doing it, save the changes you made.
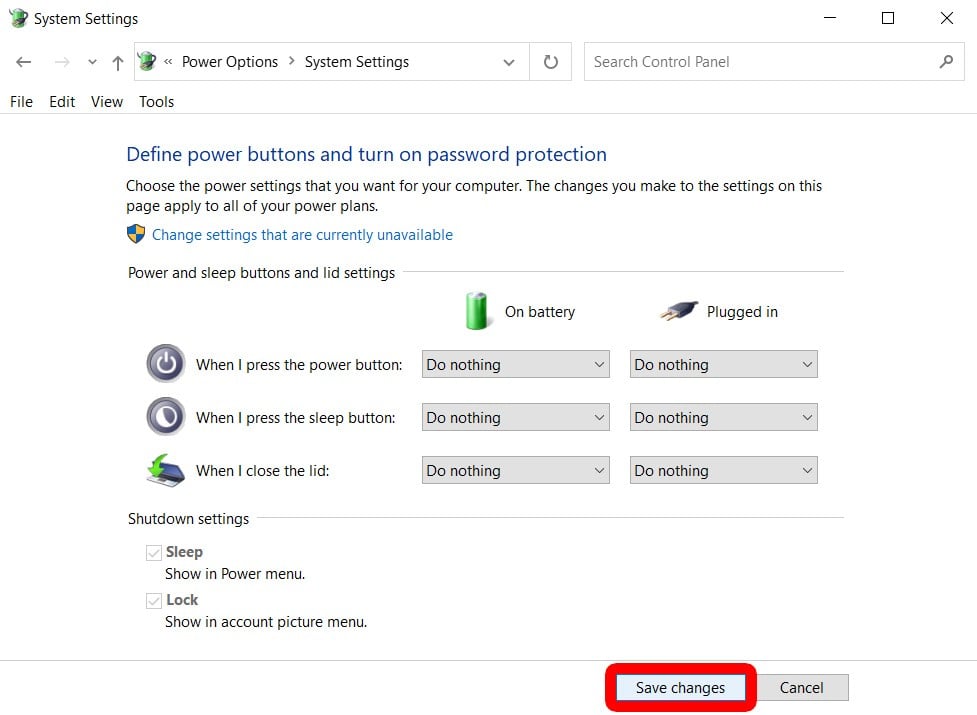 Now you get the idea with step-by-step instructions on how to keep laptop screen on when closed.
Now you get the idea with step-by-step instructions on how to keep laptop screen on when closed.Steps to Keep MacBook On When It's Closed
- In the screen’s left top corner, click on the Apple icon.
:max_bytes(150000):strip_icc():format(webp)/001_prevent-macbook-from-sleeping-when-lid-is-closed-5203069-486593e57b3d4bd9b42d93423b415b72.jpg)
- Select the System preferences.
:max_bytes(150000):strip_icc():format(webp)/002_prevent-macbook-from-sleeping-when-lid-is-closed-5203069-d944634379d34543bf863894419b09a5.jpg)
- You see many options in system preferences, but you need to click on the Battery.
:max_bytes(150000):strip_icc():format(webp)/003_prevent-macbook-from-sleeping-when-lid-is-closed-5203069-624f72b9b1df46e882a522fc89d16d39.jpg)
- After that, you can find the power adapter on the Window’s left sidebar. Click on the Power adapter.
:max_bytes(150000):strip_icc():format(webp)/004_prevent-macbook-from-sleeping-when-lid-is-closed-5203069-e2c00348b8b046dfb31ed0f019e587ce.jpg)
- After, you can see that the slider appears under turn display off after. Turn this slider to Never.
:max_bytes(150000):strip_icc():format(webp)/005_prevent-macbook-from-sleeping-when-lid-is-closed-5203069-1f901024bdd54206baa2bd00c8544065.jpg)
- Then, you can see the option below: “Prevent Mac from automatically sleeping when the display is off.” Ensure that this option is turned on.
:max_bytes(150000):strip_icc():format(webp)/006_prevent-macbook-from-sleeping-when-lid-is-closed-5203069-17e72f1f27a841a2b500dee73546c20d.jpg)
- Now everything is done: the time of connecting the MacBook to a power source, monitor, external keyboard & mouse.
- Now, close the MacBook lid.
Conclusion!
Keeping the laptop screen on when the laptop is closed is not a difficult task to do. You need to follow some of the steps we discussed in the above article. By following these steps, you can easily keep the screen on even when the laptop is closed. We have covered you in detail about how to keep laptop screen on when closed. Do it by yourself!
FAQs:
When the computer powers off or goes to sleep mode, the external monitors automatically shut off. When you close the laptop, Windows computers will go to sleep mode by default, and if you want to avoid this, change the power option settings.
Go to the settings, then click system; after clicking on the power & sleep, set both options (screen & PC) settings from sleep to Never settings.
Yes, you can do it by going to the settings. Then, go to the sleep/ power mode settings. From settings, set the timer for the screen and enable the sleep settings to Never.
With the PowerToysAwake tool, you can keep your laptop active. It is helpful when you want to manage different programs on the laptop and you don’t want that the power & sleep settings will disturb you.

