Zoom is a platform that allows you to video call with friends, family, and colleagues. It is a conferencing platform that is available as a desktop application and a mobile phone app. People use it to live chat, video conference meetings, and webinars. During the covid crisis, zoom has seen growth in its popularity. Well, today we are going to talk about how to blur background on zoom. Blurring the background is a feature that zoom has that many people do not know about or ever considered using it. But this time around you will use it because we will guide you exactly how to.
How to Blur Background on Zoom?
Blurring the background usually helps with keeping privacy. There might be something you do not want to show or simply just want the camera to focus on you. Blurring the background helps people better concentrate and communicate with each other. Now let’s talk about how to blur background on zoom:
Blurring the Background on The Zoom Desktop Version
First, you need to make sure that you have the Zoom 5.5.0 or higher version installed for the blur feature to appear and work afterward. Here is how to blur the background on zoom:
- Once you are signed in to your Zoom desktop client, you will see the “Gear” icon below your profile pic button. When you click that Gear icon, you will be brought to the Settings section.

- When you are in the Settings section, you need to find the “Background and Effects” button and then click on it.
- Now you will see a new section at the very right. There you will see a note asking whether you have the green screen or not. If you do not have a green screen, click on “I don’t have a green screen”.
- Now in the Virtual background section, you will see the Blur option. Simply select the Blur option. Now this will create the blur effect in the background when you are in a meeting or something.
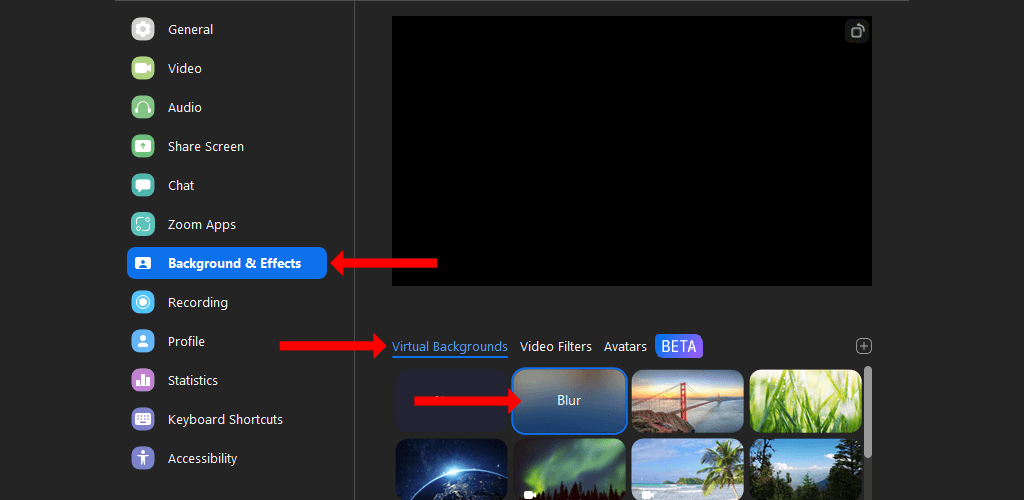
How to Blur Background Within a Meeting?
- Move your mouse to the bar at the bottom where you will see the video call icon with “Stop video” written under it. Do not click the Stop video but rather click the “Chevron Arrow” pointing upwards.
- After you click the Chevron Arrow button, a menu will option with a “Choose Virtual background” option. Click on it.
- Now it will bring you to the “Background and Effects” option in the settings section.
- Finally, just select the Blur and the effect will be applied.
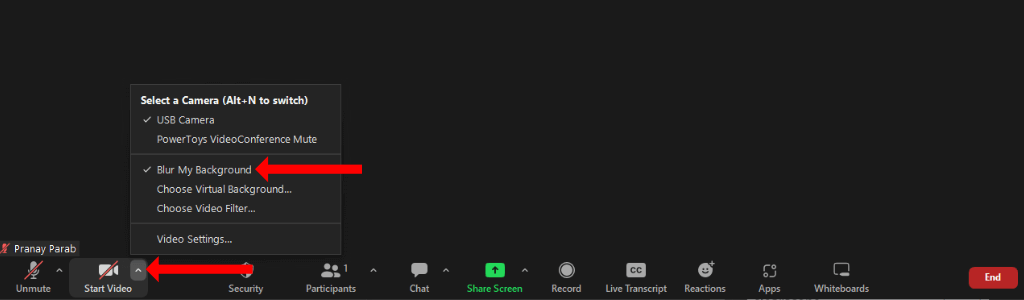
These steps are the same on a Mac as well. So whether you are using an Apple laptop or some other, these steps won’t change.
Also Read: How to Cancel Disney Plus Subscription
Blurring the Background on Zoom Through a Smartphone
Zoom has both versions available to you, a desktop client and an app specifically made for smartphones to install.
- Once you open zoom, run the zoom meeting. This is the only way to set a virtual background.
- When you see the bar on your screen at the bottom, click on the “three dots” with “More” written below them.
- Now “Virtual background” option will show up if you are using an Android device and for IOS users, you will see the “Background and filters” option. Just tap if you see these options.
- Finally, you just need to tap on Blur and this will enable the effect for you. After it’s done, this setting will stay default to every other meeting you have in the future.
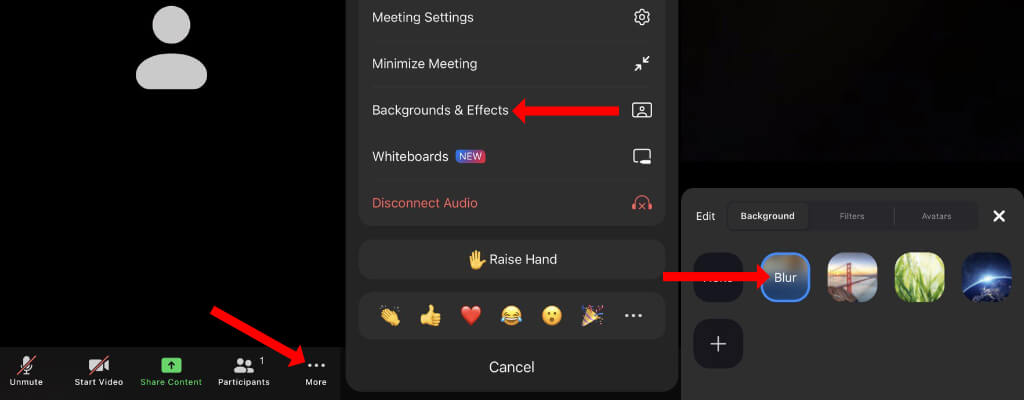
Can you Add a Custom Virtual Background Image?
Yes, you can always custom set your virtual background if you have the green screen. Here is how to do it:
- You just have to follow the steps mentioned above if you are using the Zoom desktop client. Do as mentioned until the 3rd step.
- After you reach the 3rd step, in the “Background and Filters” section at the right you will see a “+” button box above the default virtual background images on the right. Click that “+” button and then Click “Add image”.
- Now choose the image you would like to add as your Virtual background image.
- If you are a smartphone user then follow the steps mentioned above until the last step, except this time around, instead of selecting blur, you would be tapping on a “+” sign at the end.
- Once you tap the “+” option, you will have an image browsing window appear, so just choose an image to set as your virtual background and you are good to go.
The Bottom Line
In this article, we have thoroughly discussed how to blur the background on Zoom. Zoom is a very popular app these days. Many freelancers and people who work from home use Zoom to set a meeting. It’s a conferencing platform that allows you to live chat, video call, and set a meeting. People have their backgrounds blurred due to privacy reasons. Some may require a green screen. Well, we talked about how to blur the background on a Zoom desktop client, Android, and how to blur the background while in a meeting. We also talked about how you can easily add a custom background image as well. You just need to go to the settings and in the background and filters section. For a Zoom app, you would have to turn a meeting on and then set the background afterward. Thanks for reading!

